文章管理
文章管理
在文章管理页面下,你可以对文章进行管理,包括编辑、查看、删除、导出等。
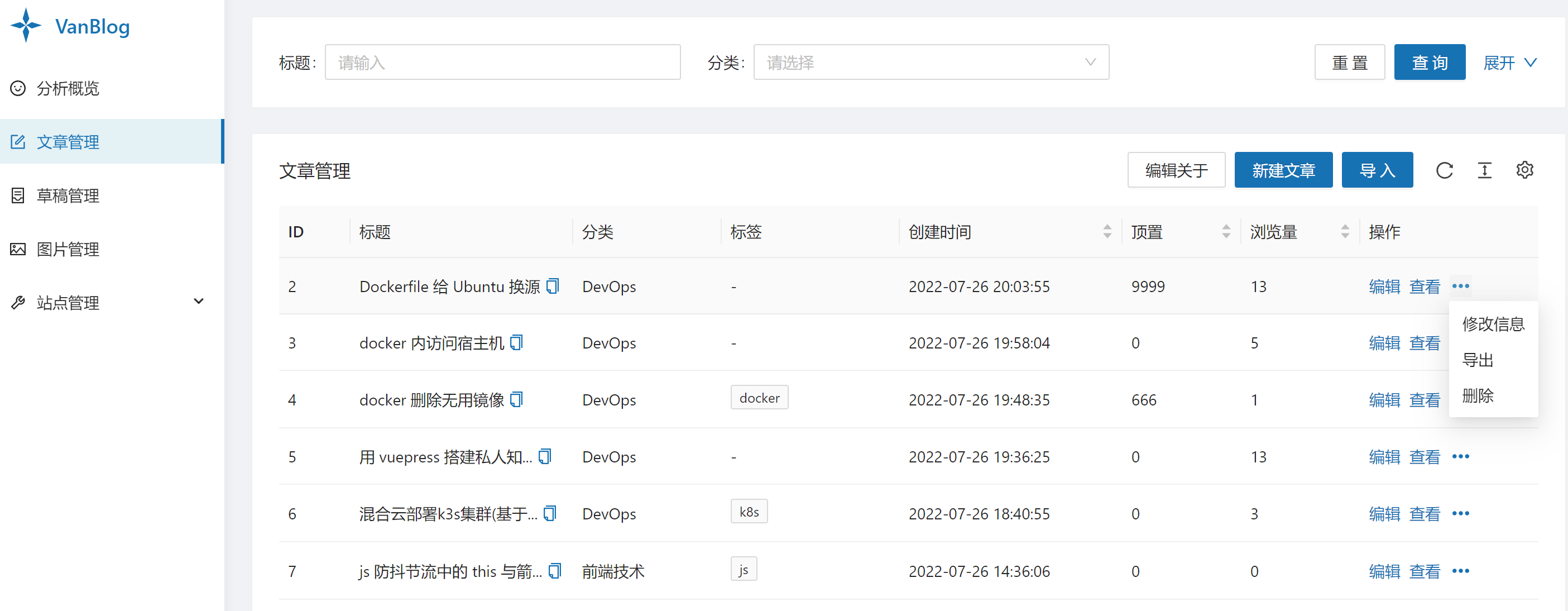
问了精确找到需要的文章,你可以使用多种条件进行查询:

快速编辑文章
默认情况下,如果你登录了后台,那么前台的文章标题旁边会出现编辑按钮,你可以点击这个按钮快速跳转到后台编辑此文章。
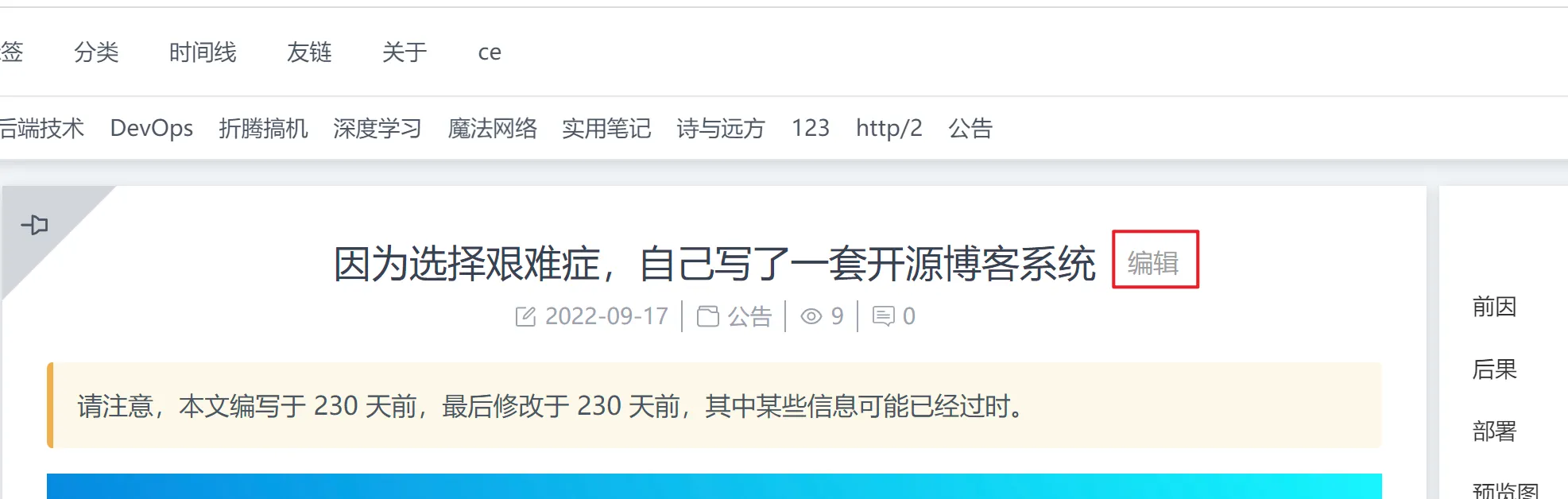
如想关闭此功能,可在后台的 系统设置/站点配置/布局设置 中关闭。
创建新文章
你可以点击 新建文章 按钮创建新文章。
使用草稿
由于内置的增量渲染,新建的文章会马上展示在前台页面,所以更推荐的做法是 先创建一个草稿,然后再发布这个草稿。
新建文章包含以下选项:
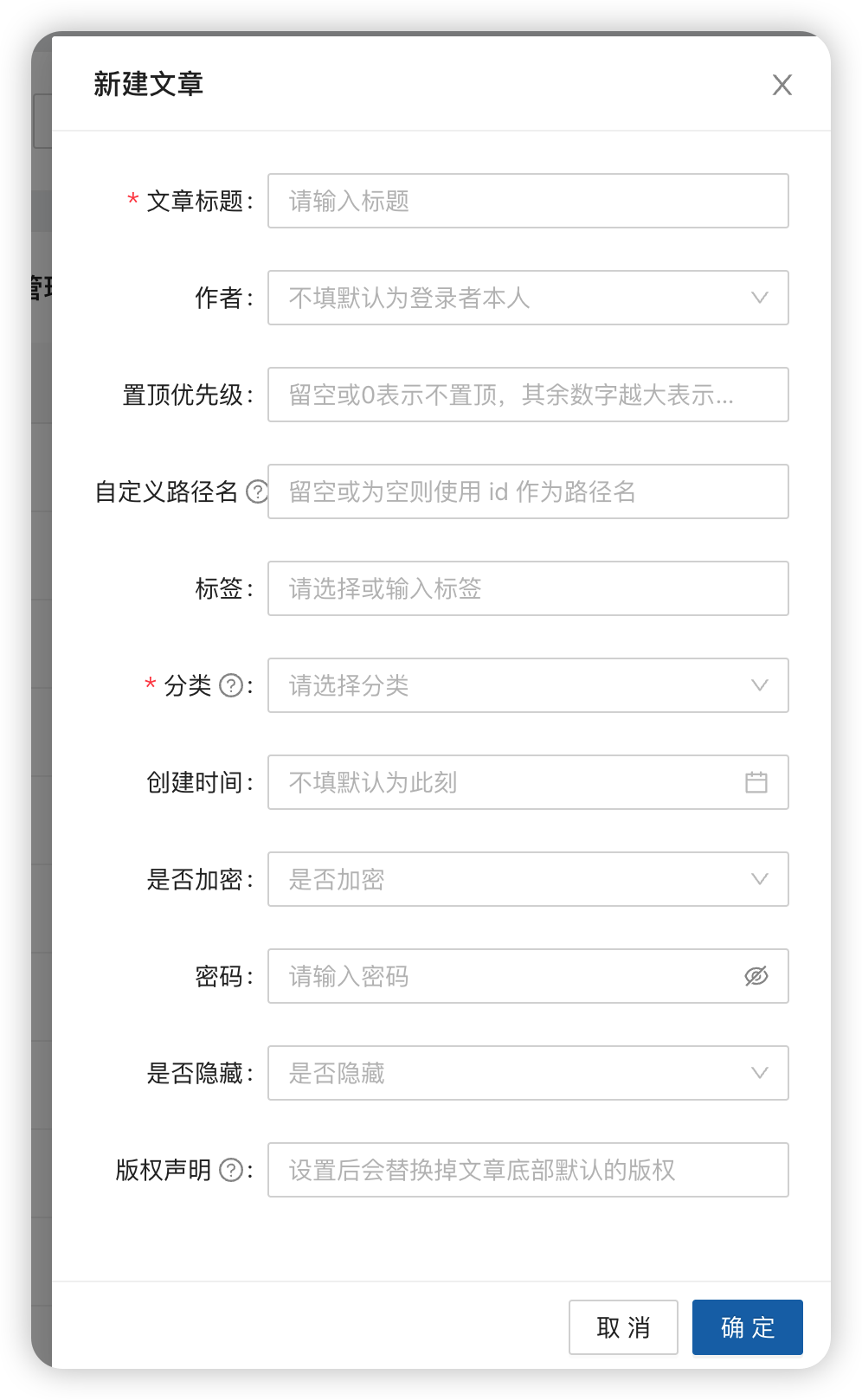
点击确定后,则以该表单为数据进行文章创建。
默认值
作者
默认为登录者本人,下拉框内的选择范围包括 所有的协作者的昵称 以及后台站点设置中的 作者名称。
自定义路径名
文章发布后的路径将为
/post/[自定义路径名],如果未设置则使用文章 id 作为路径名。提示
如果将自定义路径名设置成
如何部署VanBlog,发布后即可通过/post/如何部署VanBlog来访问。置顶优先级:数字,留空或者为 0 表示不顶置。
置顶文章默认按时间倒序倒序,优先级高的的会置顶在前,
标签
每篇文章可以有多个标签,用于索引文章。
标签不需要提前创建,你可以在需要标签的表单看到所有的标签或者创建新的标签:
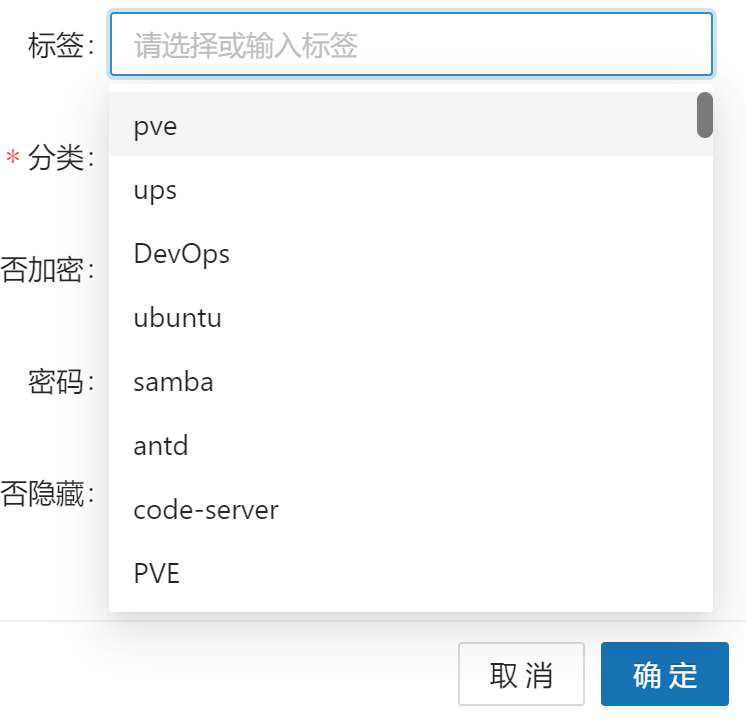
设置标签 分类
选择分类前需要创建分类,具体请参考分类管理
是否加密 & 密码
选中是否加密并设置好密码之后,前台的文章将被隐藏,需要输入密码之后才能看到内容。密码会在后端验证,并只有匹配时才会把文章数据返回前端。
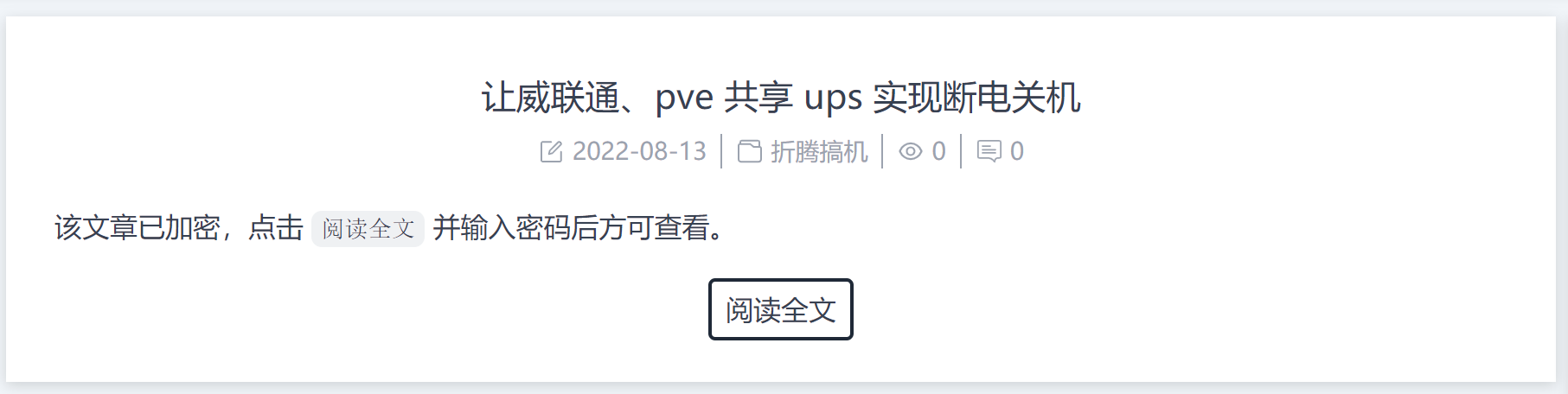
文章列表 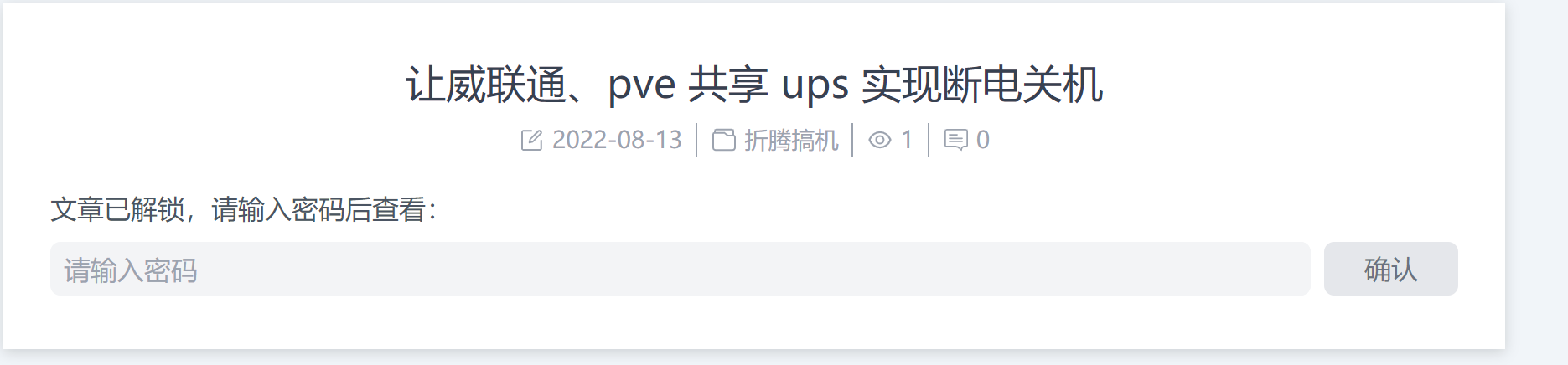
文章详情 是否隐藏
选择隐藏后,前台将不会该显示文章的所有信息,该文章也不会计入总字数、标签、分类数量统计或者出现在时间线界面。但后台将正常显示该文章,并可以取消隐藏状态。
导入文章
你可以点击 导入 按钮导入 Markdown 文件来创建文章,暂不支持其他类型的文件。
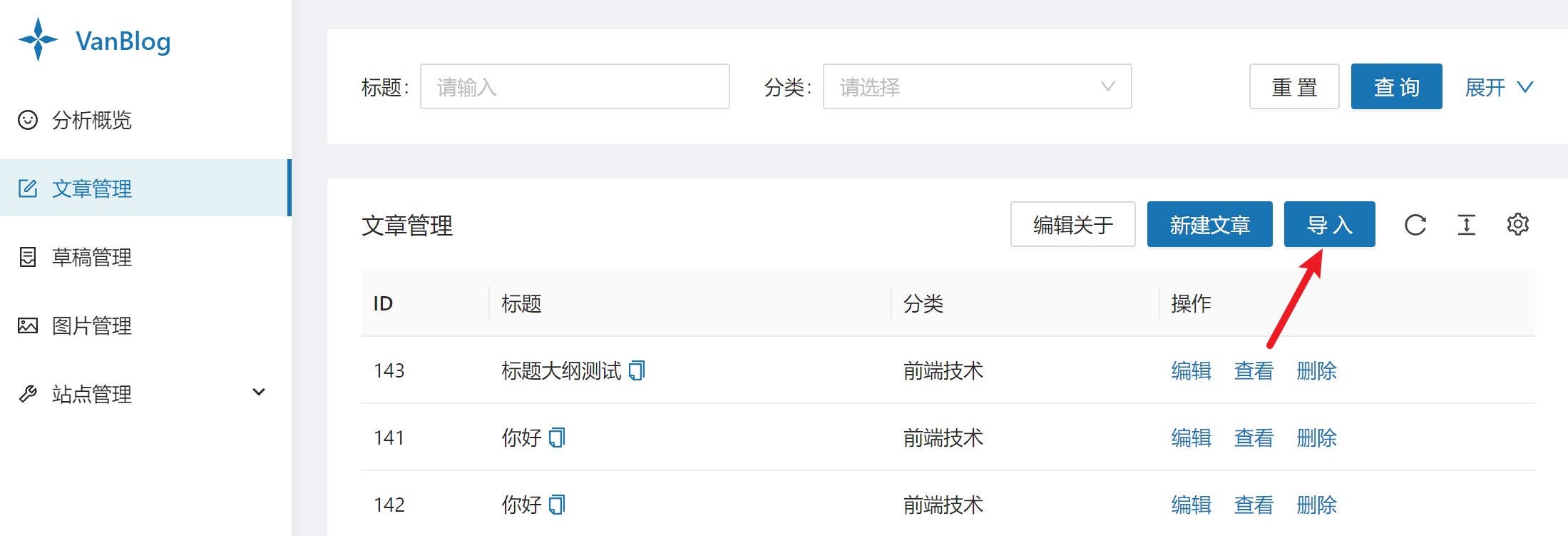
其中,Markdown 文件的 Front Matter 将会被自动解析成 VanBlog 的字段并展示在弹出的确认表单中,具体而言:
| 字段名称 | 映射到 VanBlog 中的字段 | 说明 |
|---|---|---|
| title | 标题 | 默认使用文件名 |
| tags | 标签 | 默认为空 |
| categories | 分类 | 会选择第一个包含在 Vanblog 系统中的分类,否则为空 |
| category | 分类 | 会选择第一个包含在 Vanblog 系统中的分类,否则为空 |
| date | 创建日期 | 如果默认为当前时间 |
| hide | 是否隐藏文章 | 默认不隐藏 |
| hidden | 是否隐藏文章 | 默认不隐藏 |
| password | 是否加密/密码 | 如果有,则文章自动为加密,且该字段为密码 |
| top | 置顶优先级 | 默认为 0 |
选择文件后,会弹出确认窗口,您可以在这里继续编辑或修改信息:
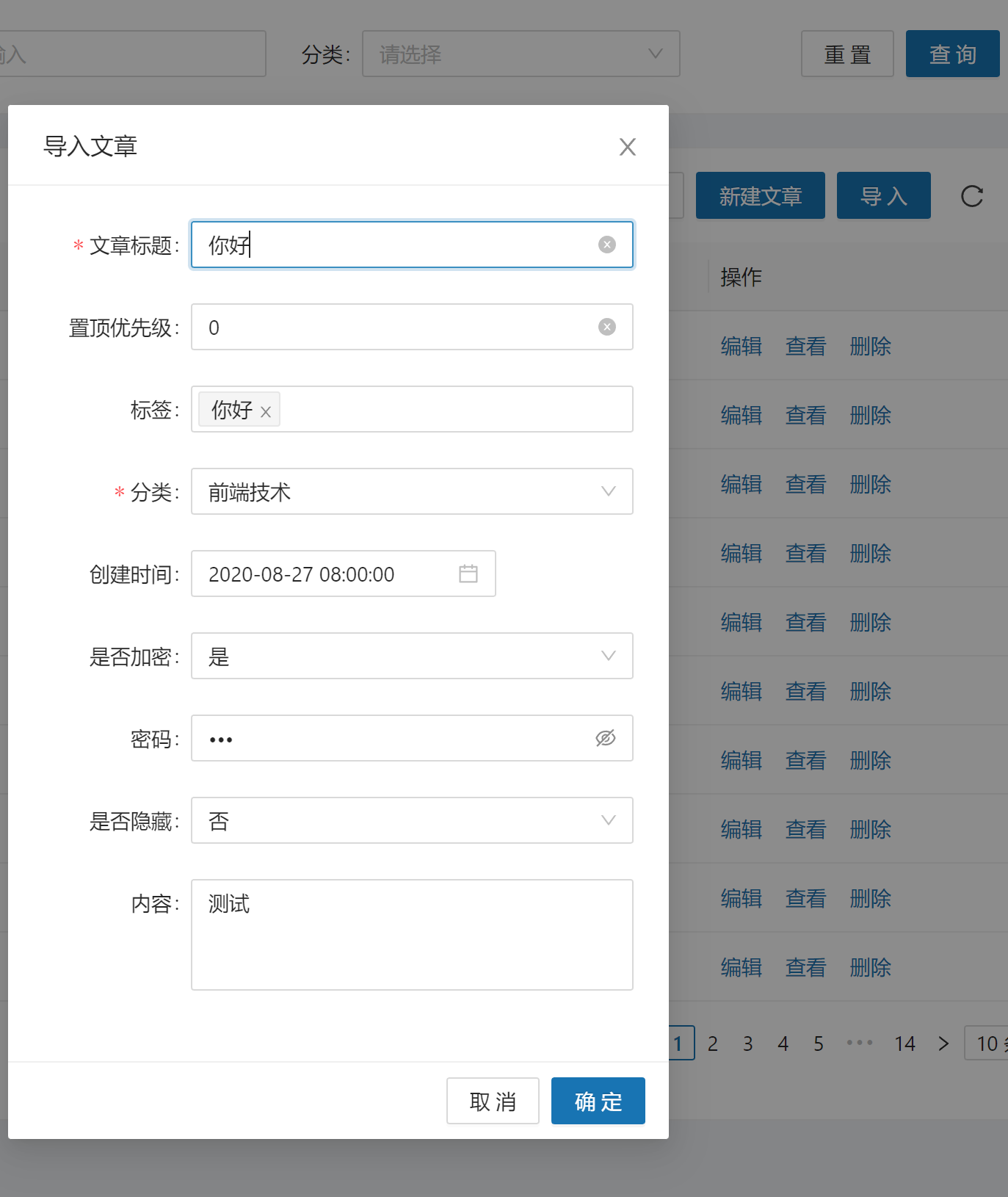
编辑文章
在文章页面的表格点击编辑按钮,即可跳转到编辑器编辑文章。
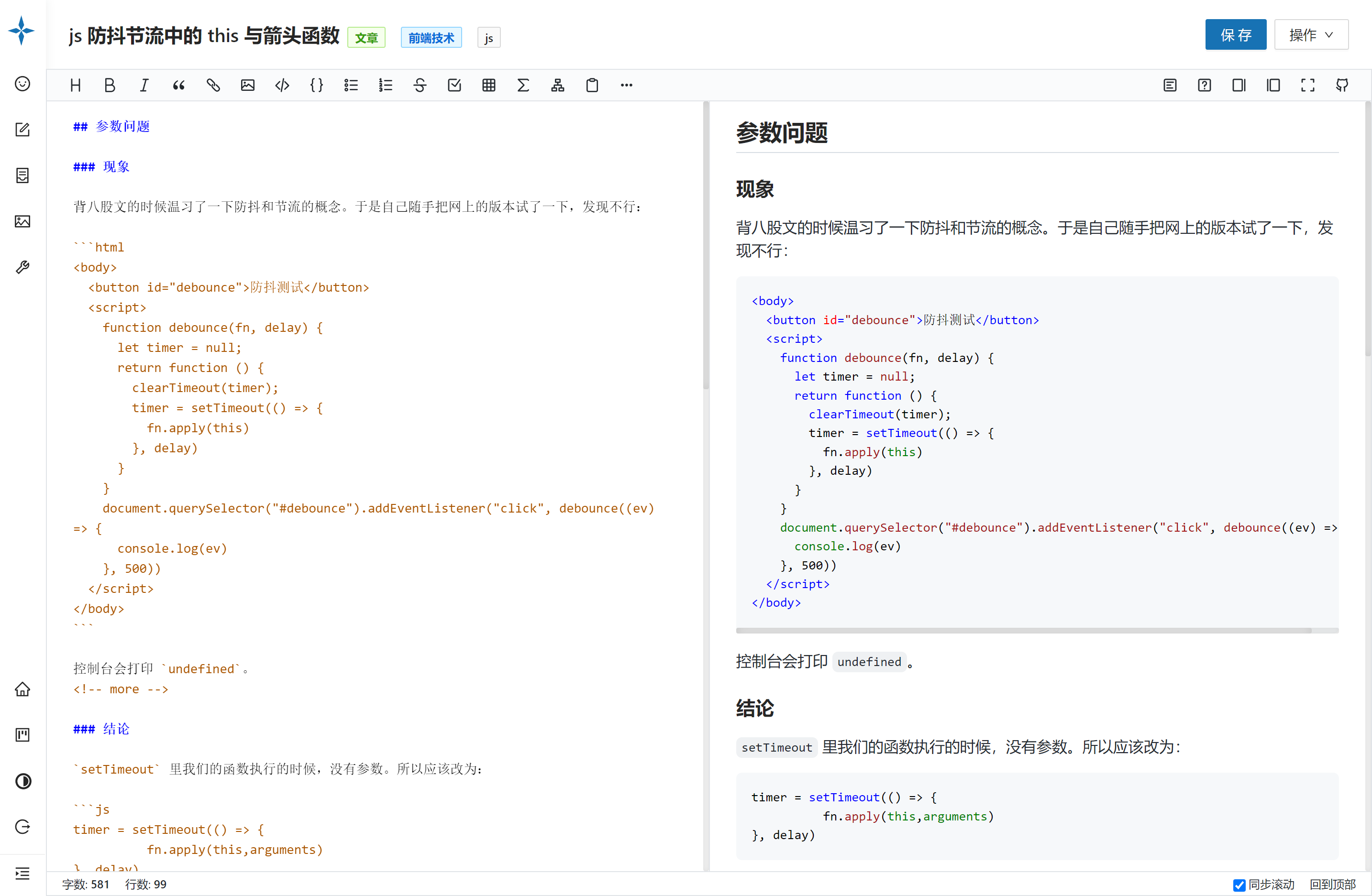
如需修改文章信息,点击 操作/修改信息 按钮即可。
自动实时保存
编辑文章时会自动实时保存内容到本地缓存,此功能默认关闭,可在编辑器右上角下拉菜单中的 偏好设置 中开启。
即使没有点击保存按钮就退出了编辑器,下次进入后也会自动恢复上次的状态。
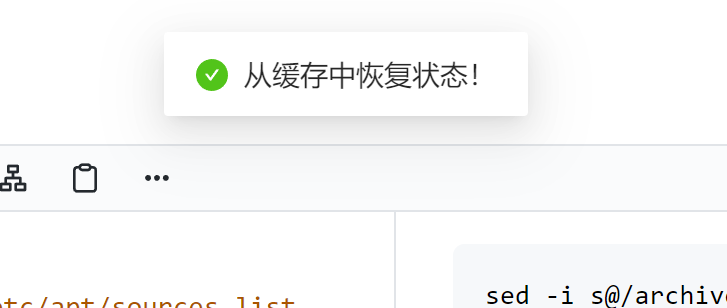
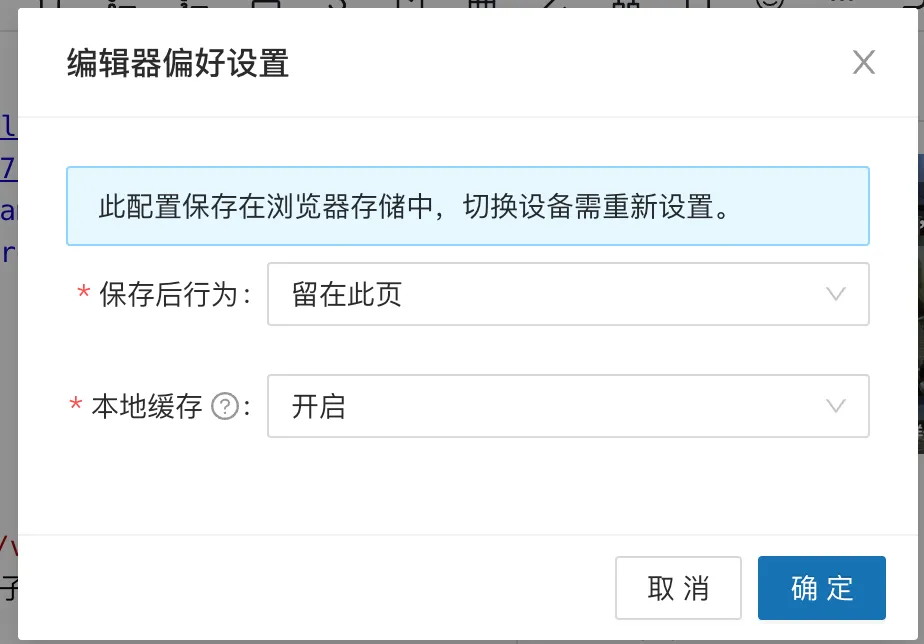
修改文章信息
可点击文章表格操作栏下拉菜单中的修改信息进行修改:
或者也可以在文章页面的表格点击编辑按钮,即可跳转到编辑器编辑文章,然后点击右上角的 修改信息 按钮进行修改。
导出文章
你可以在文章管理页面操作栏下拉菜单中点击导出来导出文章,或者通过在编辑器中的导出按钮来导出文章。
导出时会自动映射信息到 Markdown 文件的 FrontMatter 中。
现在也可以进行批量导出了,多选后点击批量导出即可。
删除文章
你可以选择删除某篇文章,删除后原则上不可恢复。
现在也可以进行批量删除了,多选后点击批量删除即可。
实际上只是软删除,但没有误删恢复的功能,如果真有恢复需求请联系作者或自行去数据库搜查 :::
批量操作
文章管理页面支持批量操作,可以批量删除或者批量导出。